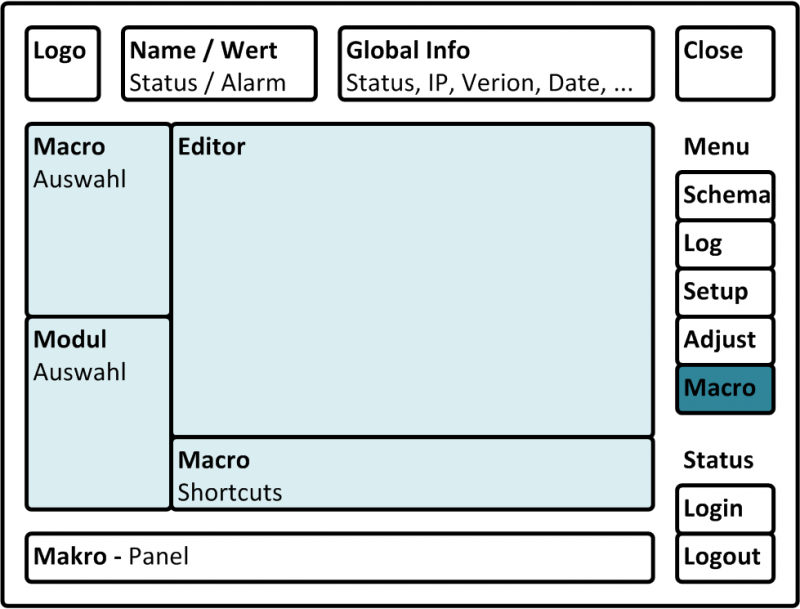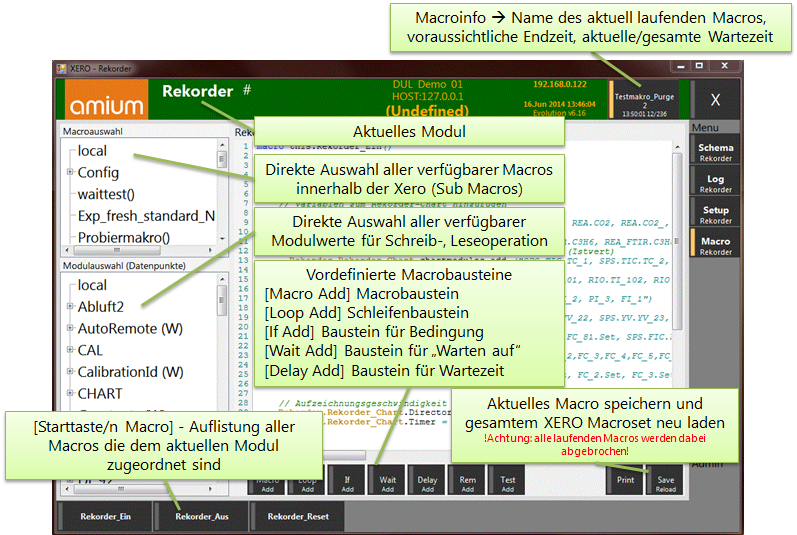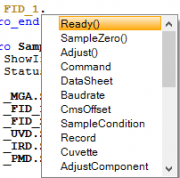XERO Macro Editor
Macroeditor:
Durch klick auf die Taste Macro öffnet sich der Macroeditor des angezeigen Moduls. Im Hauptfenster also die Root-Macros.
Das Fenster des Macroeditors ist aufgeteilt in die Bereiche
- Editor (Hauptbereich)
- Texteditor mit Syntax-Highlighting und Autovervollständigung zum Erstellen und Bearbeiten von Macros
- Macro-Auswahl (links oben)
- Zeigt eine Baumstruktur aller aktuell definierten Marcos pro Modul an.
- Ein Klick auf ein Macro fügt das Macro an der aktuellen Cursor-Position im Macro-Text-Editor ein
- Modul-Auswahl (links unten)
- Zeigt alle aktuell verfügbaren Module (und deren Werte-Variablen) in einer Baumstruktur an.
- Ein Klick auf ein Modul bzw. eine Variable fügt dieses an der aktuellen Cursor-Position im Macro-Text-Editor ein
- Macro-Shortcuts (unten)
- Zeigt die wichtigsten Befehle zur Programmierung von Macros an.
- Ein Klick auf einen der Shortcuts fügt den betreffenden Befehl (=Baustein) an der aktuellen Cursor-Positon im Editor ein.
- Die beiden Shortcut-Tasten "Test/Add" und "BGM/Add" fügen mehr als nur einfache Befehle ein:
- Test/Add → fügt ein vollständiges Macro (this.Start())
- Dieses Macro kann in einem Test-Modul als Vorlage für einen Testablauf verwendet werden.
- BGM/add → fügt mehrere "Background"-Macro-Definitionen ein, die noch vom Benutzer mit Funktion befüllt werden müssen.
- Falls eines oder mehrere dieser Macros existieren, werden sie automatisch ausgeführt sobald ein Moduls in einen dieser Stati wechselt
- Activate: das Modul wird aktiviert
- DeActivate: das Modul wird deaktiviert
- Alert: eine Alarm-Bedingung ist aktiv
- HaltAlert: eine Alarm-Bedingung mit Gefahr für Mensch und/oder Gerät ist aktiv
- NoAlert: alle Alarm-Bedingungen sind (wieder) innerhalb der zulässigen Werte
- Rechts befinden sich noch die Tasten
- Print → Ermöglicht den Ausdruck der Modul-Macros (mit Vorschau)
- Save/Reload → speichert die aktuelle Macrokonfiguration ab und lädt die Konfiguration neu
Erfahrene Benutzer werden grossteils im Editor-Fenster mit Autovervollständigung arbeiten und kaum die Einfügehilfen Marco, Modul & Shortcuts verwenden.
Im Folgenden eine grafische Übersicht:
Im untersten Bereich des Macro-Editors wird für alle Macros die dem aktuellen Modul zugeordnet sind angezeigt.
Ein Klick darauf startet das betreffende Macro.
Syntax-Highlighting
Der Macroeditor erkennt automatisch bekannte Befehle, Macros bzw. Module:
- Bekannte Befehle (z.B. macro, if, etc.) werden blau dargestellt.
- Bekannte Macros werden schwarz und fett dargestellt, z.B.: MGA_EGR.Ready()
- Bekannte Module bzw. Variablen in Gelbbraun und fett, z.B. delay(Nullwert)
- Weiters ist es möglich Kommentare mittels '//' zu schreiben. //Der Rest der Zeile wird ignoriert.
Autovervollständigung
Sobald man im Editor einen Punkt (nach einem bekannten Macro oder Modul) eintippt, werden alle für dieses Objekt möglichen "Kinder" angezeigt. Bei einem Modul vom Typ "FID" wird z.B. folgende Liste zur Autovervollständigung eingeblendet sobald man 'FID_1.' eintippt:
Ein mögliches Macro erkennt man an den nachtestellten '()'. Alle anderen Einträge sind Module bzw. Variablen.