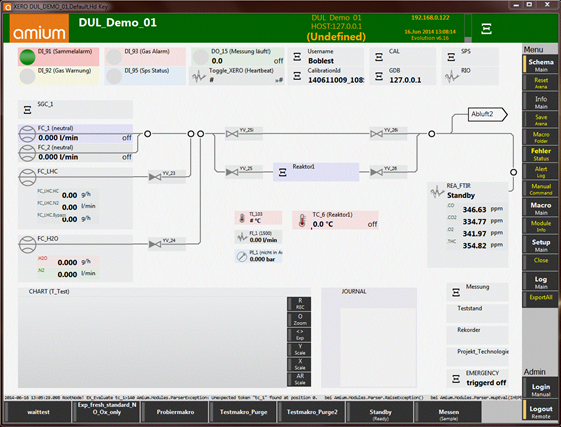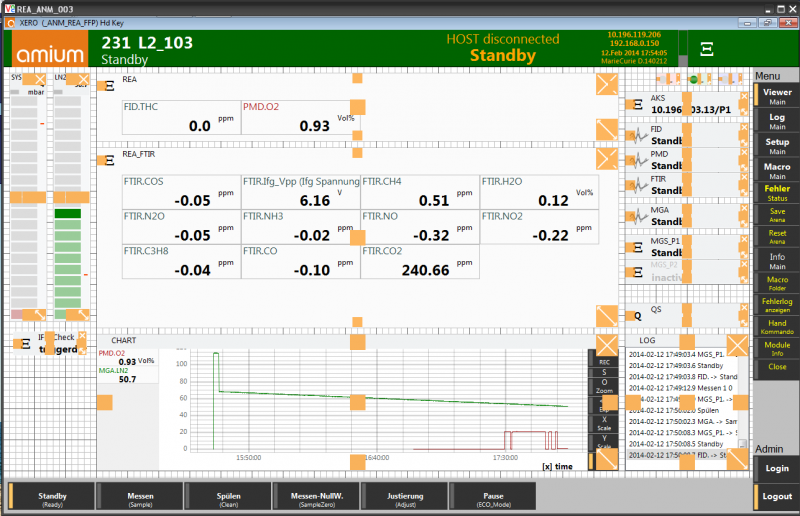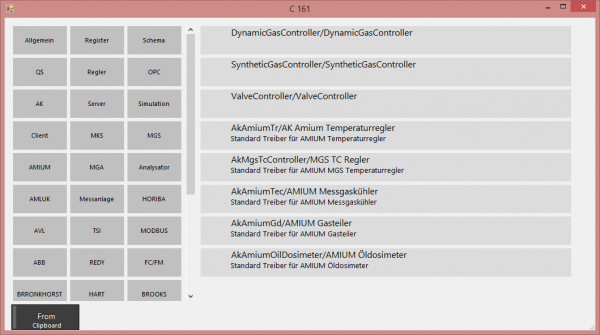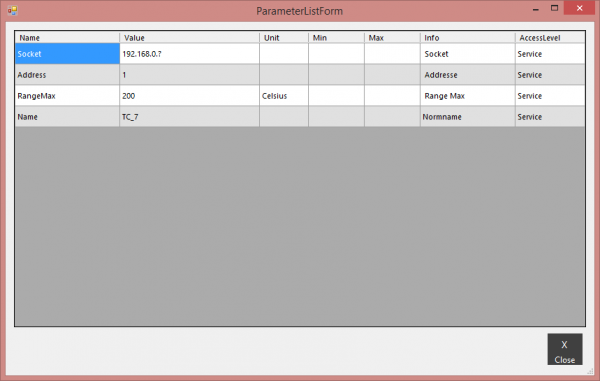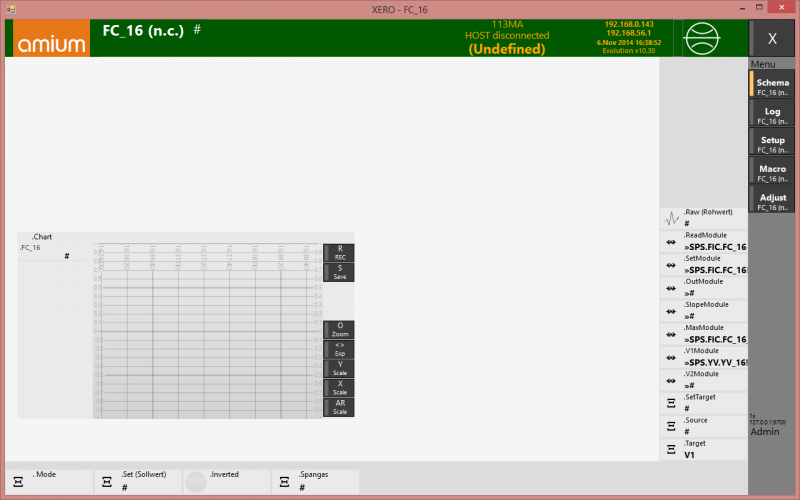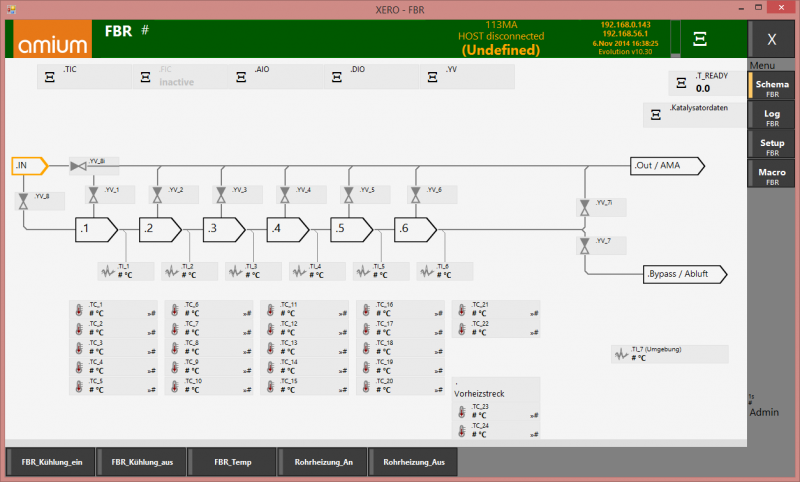XERO Schema
Inhaltsverzeichnis
Schema / Designmode / Moduldesigner
Schema
Das Schema eines Moduls zeigt in einer Übersicht:
- Istwerte
- Messwerte, Statuswerte
- Parameter
- Sollwertvorgaben, ...
- Graphische Elemente
- Balkenanzeigen, Zeigerelemente
- Fließpläne
je nach Konfiguration des betreffenden Modules an. ⇒ siehe spezifische Beschreibung zum jeweiligem Modul.
Im Folgenden ein Beispiel für das Schema einer typischen Laboranwendung:
Im Schema ersichtlich sind u.a. die folgenden Module:
- OpcClient, ModbusClient
- SPS
- RIO (Remote I/O)
- ModuleSensor
- Temperatur (TI_103)
- Durchfluss (FI_1)
- Druck (PI_1)
- ModuleController
- Digital Output (DO_15)
- Durchfluss (FC_1, FC_2)
- Ventil (YV_*)
- Temperatur (TC_6)
- Test
- Justierung (CAL)
- Messung (Messung)
- Module, Devices
- Synthesegast Controller (SGC_1)
- Wasserdosierung (FC_H2O)
- Gasdatenbank (GDB)
- Messanlage (REA_FTIR)
- Chart
- zeigt den Verlauf einer oder mehrerer Messwerte über die Zeit an.
Designmode
Durch wiederholtes Drücken auf die Taste Schema kann man zwischen dem Betriebs- oder Runmodus und dem Designmodus wechseln. Den Designmodus erkennt man am karrierten/rasterförmigen Hintergrund und daran, dass alle bereits bestehenden Module an ihren Ecken bzw. Seiten orange Anchors (=Ankerpunkte) anzeigen.
Damit ist es möglich die Module zu verschieben und in ihrer Grösse zu verändern (Anchor rechts-unten ↔).
Durch klick auf den X Anchor rechts-oben kann ein Modul entfernt werden.
Im Designmodus ist es möglich weitere Module zum Schema hinzuzufügen.
Dazu zieht man in einem freien Bereich ein Rechteck in der gewünschten Modul-Grösse auf (kann natürlich nachträglich verändert werden).
Im daraufhin angezeigten Dialog kann man das gewünschte Modul wählen. Die Module sind nach Kategorien gruppiert:
Modulauswahl - hier im Bild die Kategorie "Regler"
Mit Hilfe des Buttons From Clipboard ist es möglich ein zuvor kopiertes Modul (mit allen Einstellungen) einzufügen. Es ist damit auch möglich ein kopiertes Modul aus einer anderen Arena einzufügen!
Nach der Auswahl des Moduls müssen noch - je nach Module - diverse Parameter eingestellt werden:
Modulparameter - im Bild für "AkMgsTcController/MGS TC Regler"
Sobald alle erforderlichen Parameter eingestellt wurden (hier im Beispiel ist der Value von Parameter Socket noch ungültig) wird ein weiter Button OK / Enter angezeigt. Erst dann ist es möglich das neue Modul mit diesem Button zum Schema hinzuzufügen!
Eine Liste aller verfügbaren Module ist hier zu finden.
Moduldesigner
Ähnlich wie der Designmode in der Hauptansicht (=Fließplan) ist es auch möglich einzelne Module zu konfigurieren. Dazu klickt man beim betreffenden Modul auf das Modul-Icon links - dann öffnet sich das Schema dieses Moduls:
Hier ist gut ersichtlich, dass jedes Modul wieder ein komplettes (Fließ-)Schema enthalten kann. Es können also beliebig (mehr oder weniger) komplexe Module inneinander verschachtelt werden und so sehr aufwändige Mess- bzw. Steueranlagen realisiert werden.
Jedes Modul kann jedoch nur einen Eingang (.IN) und einen Ausgang (.OUT) haben!
Im Statusbereich jedes Modul-Schemas wird der Normname des Moduls angezeigt.