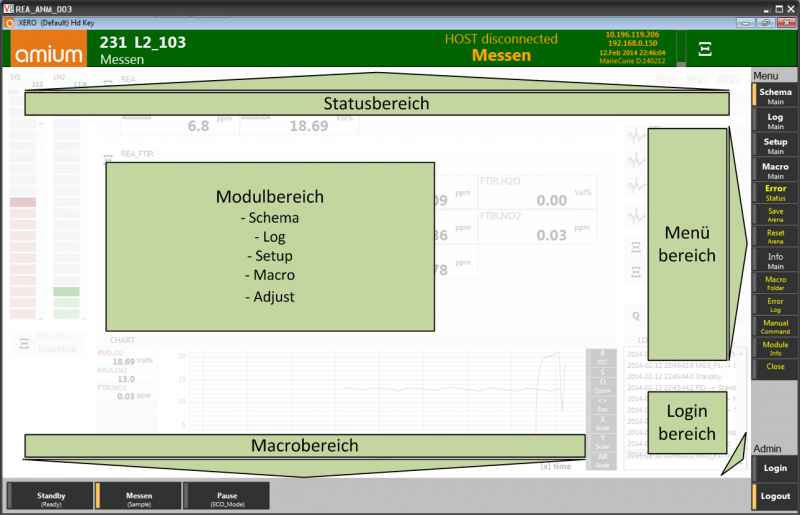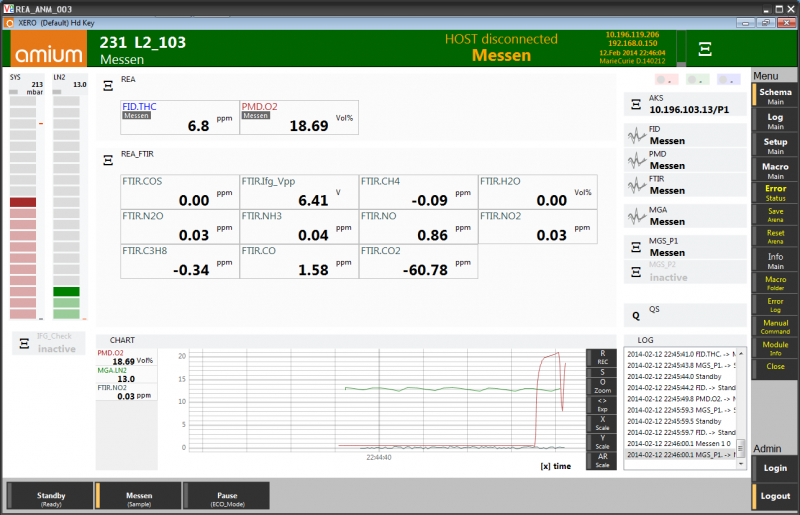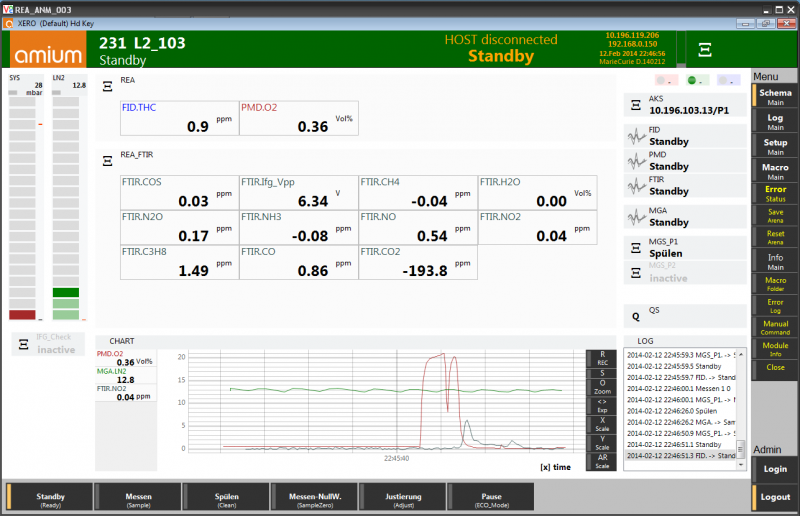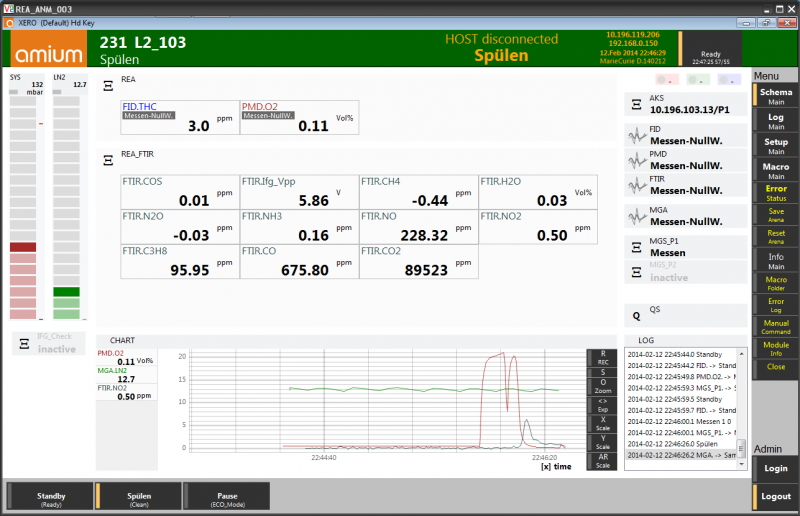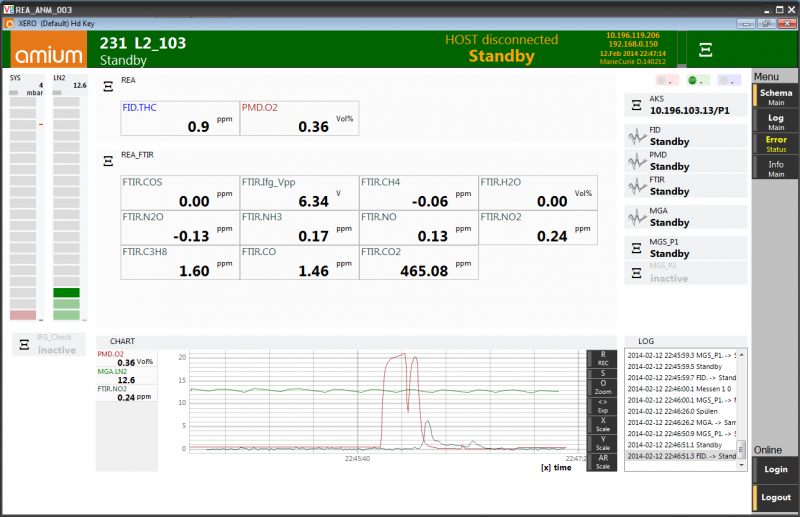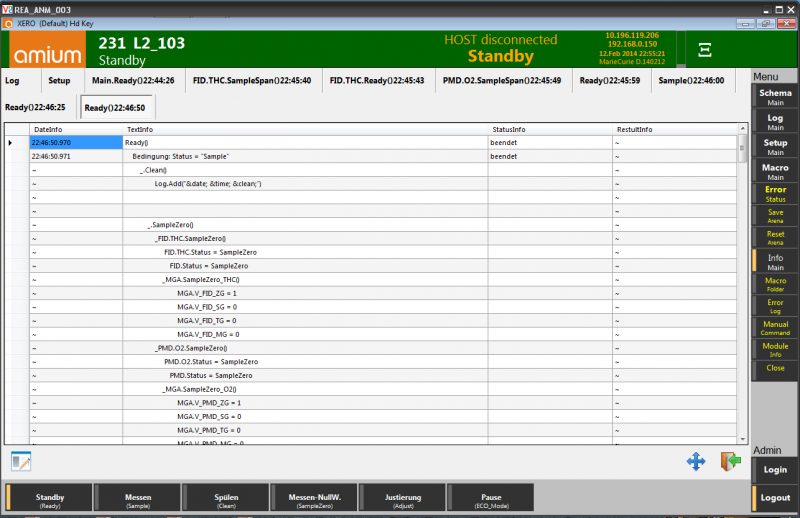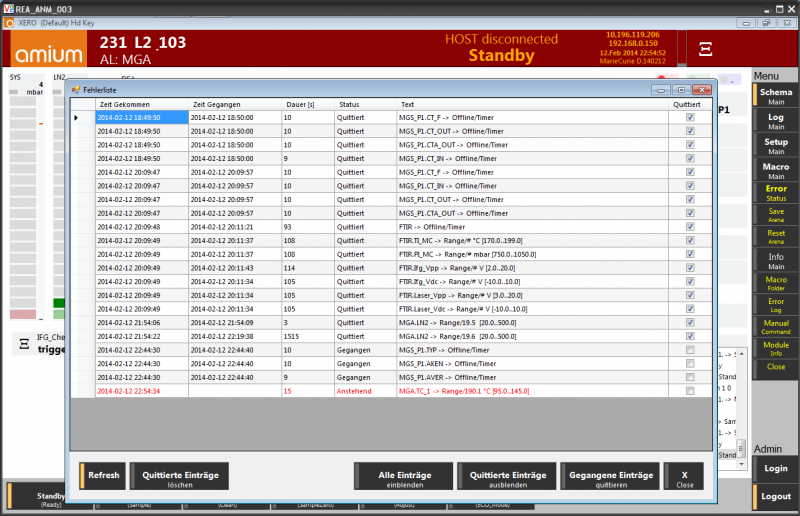XERO Bedienoberfläche: Unterschied zwischen den Versionen
Marq (Diskussion | Beiträge) (→Loginbereich) |
Han (Diskussion | Beiträge) |
||
| (3 dazwischenliegende Versionen von 2 Benutzern werden nicht angezeigt) | |||
| Zeile 32: | Zeile 32: | ||
: Ist kein Macro aktiv, dann ist dieser Bereich leer. | : Ist kein Macro aktiv, dann ist dieser Bereich leer. | ||
| − | + | : Im Macrobereich befindet sich auch noch ein Balken (grau) der die derzeitige CPU-Auslastung anzeigt. Dies ist u.a. nützlich um zu sehen ob eventuell andere Hintergundprozesse aktiv sind oder die XERO ausgelastet ist. | |
| + | ''INFO: Diese Anzeige ist derzeit nicht allzu genau und wird in einer nächsten Version verbessert.'' | ||
| + | |||
;Farbgebung | ;Farbgebung | ||
| Zeile 103: | Zeile 105: | ||
:Offline wird angezeigt falls der Fernzugriff über AK aktiviert ist, jedoch noch keine Verbindung mit dem HOST-Rechner hergestellt ist. | :Offline wird angezeigt falls der Fernzugriff über AK aktiviert ist, jedoch noch keine Verbindung mit dem HOST-Rechner hergestellt ist. | ||
| − | + | Der Admin-User hat eine Sonderstellung bezüglich AK-Verbindung - er ist immer online! | |
| + | |||
;{{button|Login}} | ;{{button|Login}} | ||
| Zeile 228: | Zeile 231: | ||
;{{button|x / Close}} | ;{{button|x / Close}} | ||
: Schließt dieses Fenster | : Schließt dieses Fenster | ||
| − | |||
| − | |||
| − | |||
| − | |||
| − | |||
| − | |||
| − | |||
| − | |||
| − | |||
| − | |||
| − | |||
Aktuelle Version vom 3. Dezember 2014, 11:31 Uhr
Inhaltsverzeichnis
Xero Bedienoberfläche
Die gesamte Bedienoberfläche der XERO wurde für Touchscreen-Bedienung optimiert. Daher werden alle Bedienelemente ausreichend groß dargestellt. Immer wenn Eingaben erforderlich sind, wird eine Bildschirm-Tastatur angezeigt. Sollte eine Tastatur
Direkt nach dem Programmstart erscheint ein Dialog zur Auswahl der gewünschten Konfiguration (="Arena"). Falls nur eine einzige Konfiguration existiert, wird diese sofort geladen und dieser Dialog nicht angezeigt.
Nach dem Laden der Arena befindet man sich im Hauptfenster (Main).
→ Menü- bzw. Macro-Tasten (im Allgemeinen am rechten bzw. am unteren Rand der Fenster) werden im Folgenden mit einem dunklen Hintergrund dargestellt Macro X
→ Module werden zur Unterscheidung heller dargestellt ![]() Modul Y (Module zeigen links meist ein Icon welches den Typ des Moduls darstellt)
Modul Y (Module zeigen links meist ein Icon welches den Typ des Moduls darstellt)
Hauptfenster (Main)
Statusbereich
- Modulstatus (linker Bereich)
- In diesem Bereich wird der Modulname, Modulwert und Modulstatus des aktuellen Fensters angezeigt.
- Im Hauptfenster (Main) ist diese Information gleich dem Xero-Status.
- Xero Status (mittlerer Bereich)
- Hier wird der Status der HOST-Verbindung (sofern zutreffend - im Bild aktuell keine HOST Verbindung) und darunter der Xero-Status angezeigt.
- Daneben sind die IP Adressen des Rechners, das aktuelle Datum, die Uhrzeit und die Xero-Version aufgelistet.
- Macrostatus (rechter Bereich)
- In diesem Bereich wird der Name des aktuell laufenden Macros, die verbleibende Macrodauer bis zum nächsten Macroschritt und die erwartete Endzeit des gesamten Macroablaufs angezeigt.
- Ist kein Macro aktiv, dann ist dieser Bereich leer.
- Im Macrobereich befindet sich auch noch ein Balken (grau) der die derzeitige CPU-Auslastung anzeigt. Dies ist u.a. nützlich um zu sehen ob eventuell andere Hintergundprozesse aktiv sind oder die XERO ausgelastet ist.
INFO: Diese Anzeige ist derzeit nicht allzu genau und wird in einer nächsten Version verbessert.
- Farbgebung
- grün → kein Alarm innerhalb dieses Moduls.
- rot → in diesem Modul steht zumindest ein Alarm an.
- Wenn ein Alarm ansteht, werden die betreffenden Untermodule alternierend zum Modulstatus im Modulstatusbereich blinkend dargestellt.
Menübereich
Allgemeine Menüpunkte
- → siehe auch XERO Menüs
- Schema
- Schematische Ansicht (Hauptansicht) des Moduls.
In der Zugriffsebene 'Admin' kann durch wiederholtes Drücken dieser Taste zwischen Normaler Ansicht und Designer-Ansicht gewechselt werden.
- Log
- Logging von Statusänderungen, Abfragebefehlen, etc. des aktuellen Moduls
- Setup
- Setup - Einstellungen des aktuellen Moduls
- Macro
- Macros des aktuellen Moduls
- Adjust
- Justierung (Adjust) des aktuellen Moduls
Spezielle Menüpunkte im Hauptfenster (Main)
- Info
- Infofenster
- Error Status
- Fehlerstatus/Alarmstatus des aktuellen Moduls
- Anzeige und Quittierung von Fehlereinträgen.
- Save Arena
- Abspeichern der aktuellen Xero Konguration (Arena).
- Diese Arena kann beim Neustart der Xero ausgewählt werden.
- Macro Folder
- Auswahl des Ordners aus dem die Arbeitsmakros geladen bzw. wieder gespeichert werden.
- Error Log
- Log der Systemmeldungen, Fehler
- Manual Command
- Direkte Eingabe von Makrobefehlen
- Module Info
- Erzeugt einen Kongurationsabbild der Xero für Diagnosezwecke
- Close
- Beendet die Xero
Macrobereich
Für jedes Macro, welches die Macro Namensregel für den Modul Macro/Steuerungsbereich erfüllt, wird hier eine Macrotaste angezeigt. Durch Drücken der Macrotaste wird das zugehörige Macro aufgerufen bzw. ausgeführt
Loginbereich
Über den beiden Tasten Login und Logout ist der aktuelle Betriebsmodus ersichtlich:
- Admin | Service | User → im Fall des lokalen/manuellen Betriebes (über Login)
- Online | Offline → im Fall des remote Betriebes (über Logout)
- Offline wird angezeigt falls der Fernzugriff über AK aktiviert ist, jedoch noch keine Verbindung mit dem HOST-Rechner hergestellt ist.
Der Admin-User hat eine Sonderstellung bezüglich AK-Verbindung - er ist immer online!
- Login
- Anmeldung → je nach Anmeldung und deren Zugriffsrechte werden Funktionen, Parameter, etc. freigegeben:
- User: grundlegende Steuerungsfunktionen und Einstellmöglichkeiten
- Service: erweiterte Steuerungsfunktionen und Einstellmöglichkeiten
- Defaultpasswort: '#'
- Admin: alle Steuerungsfunktionen undEinstellmöglichkeiten, Macroeditor ist freigegeben, Schemaeditor ist freigegeben
- Defaultpasswort: 'admin'
- Logout
- Abmeldung → die Xero Software ist für die Fernsteuerung (HOST, Onlinemodus) freigegeben; die lokale Bedienung ist gesperrt.
Hauptfenster - Beispiel
- Rechts oben
- wird der (Farb-)Zustand der Statusleiste der Messanlage wiedergegeben.
- grün → OK, Messbereit
- rot → Fehler, Alarm
- blau → Messanlage in Verwendung
- Unterhalb der Zustandsanzeige
- erfolgt die Zustandsmeldung der einzelnen Module, die von der Xero verwaltet werden.
- Im zentralen Hauptbereich erfolgt die Wiedergabe der Messwerte der einzelnen Messmodule.
- Darunter befndet sich ein Chart, in dem frei auswählbare Messkomponenten grafisch dargestellt werden.
- Weitere Hinweise und Eigenschaften der Chartkomponente werden rechts davon in einem Logfenster protokolliert.
- Am linken Rand vom Schema erfolgt die Anzeige des Systemdrucks (SYS) und die Füllstandsanzeige des füssigen Stickstofftanks (LN2)
Statusbereich
→ siehe Statusbereich
Menübereich
→ siehe Menübereich
Macrobereich
- Standby (Ready)
- System in Ausgangszustand (Standby) setzen.
- Messen (Sample)
- System in den Zustand Messen schalten.
- Pause (ECO_Mode)
- System in den Energiesparmodus (Pause) setzen.
- Hier wird je nach Defnition des Macros die Solltemperatur der Heizkreise von 190°C auf 100°C abgesenkt.
Loginbereich
Keine Zugriffsrechte: User ist 'ausgeloggt'
Fenster - Ansicht Standby / Ready
Erkennbar durch die Meldung Standby in der Kopfzeile.
Fenster - Ansicht Spülen / Purge
Erkennbar durch die Meldung Spülen in der Kopfzeile.
Fenster - Ansicht Login / Logout
Beschreibung zu den Makros siehe Makrobeschreibung.
Im Level 'Online' können keine Macros ausgewählt werden.
In den anderen Levels hängt die Sichtbarkeit der Macros von der Macro-Denfition bzw. Macro-Sichtbarkeit ab.
Fenster - Ansicht Info
Fenster - Error Status
Durch Klicken auf die Taste Error Status öffnet sich eine Fehlerliste mit historischen und aktiven Fehlern.
Bedienung
- Refresh
- Schaltet das automatische Neuzeichnen der Fehlerliste ein bzw. aus
- Quittierte Einträge löschen
- Löscht alle Einträge mit dem Status "Quittiert"
- Alle Einträge einblenden
- Blendet alle Einträge ein
- Quittierte Einträge ausblenden
- Blendet alle Einträge mit dem Status "Quittiert" aus
- Gegangene Einträge quittieren
- Setzt alle gegangenen Alarmeinträge auf den Status "Quittiert"
- x / Close
- Schließt dieses Fenster
Voraussetzungen für den Start einer Messung
- Abschluss des Power-Up-Vorgangs abwarten: Alle Temperaturen müssen den Sollwert erreicht haben.
- Anlage muss alarmfrei sei.
- Macrotaste Ready drücken und kontrollieren, ob alle Komponenten (Analysatoren, MGA, MGS) in Remote-Modus und im Zustand Ready bzw. Standby sind und dass keine Fehler anstehen.
- Sind diese Voraussetzungen erfüllt, die XERO-Software testweise in Sample schicken und prüfen, ob alle Komponenten in Remote sind und in Messen gehen.
- Anschließend Macrotaste Ready bzw. Standby drücken.
- Und mit Logout den Remote-Betrieb freigeben → Modus Remote online
- Durch abermaliges Drücken der Taste Logout kann aktiv zwischen Remote online und Remote offline gewechselt werden.